Desenvolver e debugar aplicações Flex no Google Chrome as vezes pode dar um pouco de dor de cabeça. Por isso, vou mostrar para vocês como resolver alguns dos problemas mais comuns.
Configurando o Eclipse
Primeiro você deve configurar o Eclipse. Abra Preferences > General > Web Browser e selecione “Use external Web Browser”. Então, clique em “New” e adicione “Google Chrome” usando a seguinte “Location”:
/Applications/Google Chrome.app/Contents/MacOS/Google Chrome
Suas configurações deverão ficar assim:
Se estiver usando o Windows, você deverá clicar em “Browse…” e encontrar o arquivo .EXE do Google Chrome, no local onde foi instalado.
Debug Flash Player
O Chrome tem seu próprio Flash Player, então mesmo se você instalar a versão de debug, pode ser que ela não seja usada pelo Chrome. Então primeiro, se você não tem o Player de debug, baixe ele.
Se você já instalou e reiniciou o Chrome, entre nesse endereço:
about:plugins
Se você reparar, vai ter duas versões do Flash Player instaladas. Uma delas, vai estar dentro das pastas do Chrome, e essa versão você deverá desativar. Mantenha a que você acabou de instalar. Vai ficar assim:
Update: Se você não conseguir desativar seus plugins, baixe o Chrome na versão de desenvolvimento aqui.
Depois disso, clique com o botão direito sobre o Flash de qualquer site e veja se você tem a opção “Show Redraw Regions”. Se tiver, você já está usando o player de debug.
Problemas com Cache
Se ficar atualizando a aplicação o tempo todo, você pode ter problemas com o cache do Chrome. Como acho que não existe uma opção fácil para desativar o cache, criei um aplicativo para Mac que vai iniciar o Chrome com alguns parâmetros para remover o cache temporariamente.
Para usar, baixe o aplicativo, descompacte, e mova para a pasta Applications do Mac. Se quiser, você pode arrastar depois o app para o Dock do Mac para ter acesso rápido a ele:
Como o Chrome mantém uma instância inicial, você deverá iniciar ele pelo meu aplicativo caso não queira o Cache. Se você executar depois de já ter iniciado o Chrome, ele ainda vai manter o cache. Para ativar o cache novamente, basta fechar tudo e iniciar pelo link normal do Chrome.
Para usuários do Windows, basta copiar o atalho do Chrome, clicar com o botão direito na cópia, ir em “Propriedades” e adicionar esses parâmetros na linha de comando:
--disk-cache-size=1 --media-cache-size=1
O ícon preto do Chrome foi criado por GreasyBacon. Não deixe de conhecer os outros trabalhos dele.
Conclusão
É isso! O único problema que ainda tenho é ao usar a opção “Find in Language Reference”. Se descobrir como resolver, atualizarei o post. Se você descobrir algo, não esqueça de deixar nos comentários.
Abraços!
2 Comments
Deixe um comentário


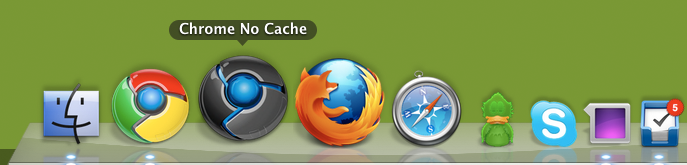


Ficou simplesmente animal!
Gostaria de usar o Chrome em definitivo, até p/ desenvolver (atualmente uso p/ navegar), mas ele não ta maduro o suficiente pra isso ainda.
Esse trampo todo que vc teve, pode ser evitado se usar o Safari c/ o menu Develop ativado e desligar o cache.
Falo isso pq ele funciona exatamente igual ao Chrome, então acho que vale a pena vc tentar o Safari.
[]s